
Help Menu Statusīrings up a dialog with information about the interface. For more information on the available commands and how to use them see. The same menu is used in multiple applications. It is maintained as a separate C# class library. The GPX / TCX Menu is a menu that provides a number of useful utility methods for manipulating GPX files and TCX files in general, not specific to this application. If no information has been sent yet, there will be no log. It becomes hidden (not visible) only when you click OK, but it still retains its contents. If it has become covered by other windows, you will have to find it. However, visible does not mean it is on top.

If the dialog is not visible, this makes it visible. This is a modeless dialog, and retains everything entered, unless it is cleared. Output from some of the operations, especially on the GPX / TCX menu, is shown in a dialog with scrolled text. Copy Circle works the same way, but also shows a circle with the radius used. You can also copy the latitude and longitude in the dialog into a placemark that can then be pasted into Google Earth to, say, mark the point that you used to select files after you send them to Google Earth. You can copy a placemark in Google Earth and paste it here to get its latitude or longitude. This option allows you find all the files in a given directory that have tracks or waypoints that are within a specified distance of the specified latitude and longitude. Saves the selected files so they will be loaded automatically the next time GPX VIewer starts. Save Selected Files as Startup Preferences Saves the checked files so they will be loaded automatically the next time GPX VIewer starts. Save Checked Files as Startup Preferences This is usually done automatically when needed. This menu item synchronizes everything in the entire tree. If you delete a segment, this list needs to reflect that change.

For example, a track has a list of track segments. If elements in the tree are changed, synchronizes the references to them. Resets the tree from the internal information. CheckĬhecks all files, no files, everything, or nothing, depending on which sub-item is selected. Removes either the elected files or all files, depending on which sub-item is selected. Collapse AllĬollapses the tree to show just the files. View Menu Expand to LevelĮxpands the tree to the selected level. The setting to not send to Google Earth is in the dialog. Note that you can use this menu item to just save the KML file also. There will be a dialog with all the KML options so that you can change them first. There is also a KML on the toolbar to do this. Send to Google EarthĬonverts the checked (not selected) files to KML and sends them to Google Earth. You can easily edit the text files outside of GpxViewer. This option opens a file set and adds the files to the tree. Blank lines and lines starting with # are ignored. Open File SetĪ saved file set is a text file with a list of file names and, by default, the extension. The Save item in the toolbar also does this. The Open item in the toolbar also does this. (Same as Send to Google Earth on the File menu.) File Menu Open GPX / TCX Fileīrings up a file dialog to open GP or TCX files. KML Sends the checked file to Google Earth.

Remove All Removes all items from the tree. (Multiple items of different types may be selected.) Remove Removes selected items from the tree. Paste (Same as Paste on the Context menu.) (Same as Save Selected Files on the File menu.) (Same as Open GPX / TCX on the File menu.) The tool bar icons are, in the order seen in the screen shot above: This is a screen shot of the GPX Viewer interface.
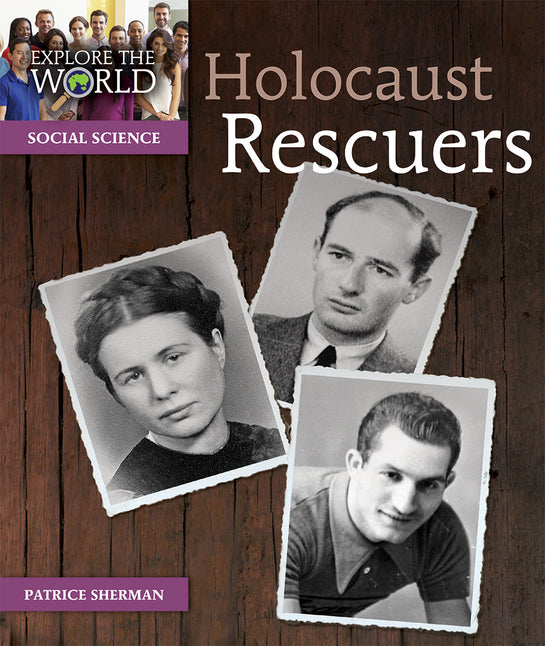
The interface has menus, a toolbar, and the tree view of the files. There is a menu with a number of GPX and TCX utilities, which is independent of the loaded files.Īcknowledgements are at the end of the page. You can also read Training Center Database (TCX) files, but they will be converted to GPX internally. Extensions, such as Garmin's TrackPointExtensionv2, that give heart rate and cadence are supported. Most operations operate on selected elements, but the checkboxes are used for sending to Google Earth.Ĭurrently only GPX 1.1 is supported. You can edit by using Cut, Copy, and Paste on the elements of the tree, and you can also edit the XML directly for each element.Įlements in the tree can be both checked and selected. You can send selected files to Google Earth to view the tracks, waypoints, and routes there. You can expand the tree to see the tracks, waypoints, and routes, and further to see their sub-elements. You can open multiple files, which will be shown in a tree view. GPX Viewer allows you to examine and edit GPS Exchange Format (GPX) files through a graphical user interface.


 0 kommentar(er)
0 kommentar(er)
